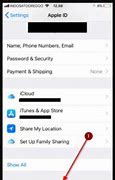
Cara Membuat Akun Apple Id Baru
Selamat, Akun Gmail Anda Telah Dibuat
Setelah Anda menyelesaikan langkah-langkah di atas, Anda akan dibawa ke halaman utama Gmail dengan akun Anda yang sudah terdaftar. Sekarang Anda dapat mengirim dan menerima email, mengakses berbagai layanan Google, dan menikmati semua manfaat yang ditawarkan oleh akun Gmail Anda.
Membuat akun Gmail baru adalah proses yang relatif mudah dan cepat. Pastikan untuk menjaga informasi akun Anda dengan baik, terutama kata sandi, untuk menjaga keamanan akun Anda. Selamat menggunakan layanan Gmail!
Jika Anda memilih foto untuk Layar Terkunci, Anda dapat memosisikan ulang foto, mengubah gaya foto, dan lainnya.
Lakukan salah satu hal berikut:
Memosisikan ulang foto Anda: Untuk memosisikan ulang gambar yang dipilih, renggangkan untuk memperbesar di gambar, seret gambar dengan jari Anda untuk memindahkannya, lalu rapatkan jari untuk memperkecil.
Mengubah gaya foto: Gesek ke kiri atau kanan untuk mencoba gaya foto berbeda dengan filter warna dan font yang sesuai.
Membuat efek beberapa lapisan: Jika Anda memiliki foto yang mendukung pelapisan—seperti gambar dengan orang, peliharaan, atau langit—ketuk di kanan bawah, lalu pilih Efek Kedalaman.
Catatan: Efek beberapa lapisan tersedia di model yang didukung. Pelapisan mungkin tidak tersedia jika subjek terlalu tinggi atau terlalu rendah, atau terlalu menutup jam.
Membuat efek gerakan dengan Live Photo: Jika Anda memilih Live Photo yang dapat diterjemahkan ke gerakan lambat, ketuk di kiri bawah untuk memutar Live Photo saat perangkat menyala.
Mengatur frekuensi pengacakan: Jika Anda memilih Pengacakan Foto, Anda dapat mempratinjau foto dengan mengetuk , dan Anda dapat mengatur frekuensi pengacakan dengan mengetuk , lalu memilih opsi di bawah Frekuensi Pengacakan.
Kiat: Selain itu, Anda dapat menambahkan foto secara langsung dari perpustakaan foto ke Layar Utama dan Layar Terkunci Anda. Di app Foto , ketuk Perpustakaan, pilih foto, lalu ketuk . Gulir ke bawah dan pilih Gunakan sebagai Wallpaper, ketuk Tambah, lalu pilih apakah akan menampilkannya di Layar Utama dan Layar Terkunci Anda.
Cara Membuat Akun Gmail Baru dengan Mudah
Gmail, layanan email dari Google, adalah salah satu platform email paling populer di dunia. Membuat akun Gmail baru sangatlah mudah, dan ini memberi Anda akses ke berbagai layanan Google seperti Gmail, Google Drive, Google Calendar, dan masih banyak lagi. Artikel ini akan membahas langkah-langkah detail tentang cara membuat akun Gmail baru dengan cepat dan efisien.
Buka Halaman Pendaftaran Gmail
Konfigurasi Akun Gmail Anda
Isi Informasi Pribadi Anda
Setelah Anda mengklik tombol “Buat akun,” Anda akan dibawa ke formulir pendaftaran. Isilah informasi berikut dengan benar:
Konfirmasi dan Setujui Persyaratan
Dengan Akun Apple, Anda dapat mengakses semua perangkat dan layanan Apple, seperti iCloud, App Store, dan lainnya.
Tidak yakin apakah Anda punya Akun Apple? Anda mungkin dapat masuk di perangkat atau web menggunakan alamat email atau nomor telepon yang Anda gunakan untuk layanan Apple.
Saat masuk di perangkat, Anda dapat menemukan dan menambahkan alamat email dan nomor telepon lain yang dapat Anda gunakan untuk masuk ke Akun Apple. Buka Pengaturan (atau Pengaturan Sistem), pilih nama Anda, lalu pilih Masuk & Keamanan untuk melihat pilihan ini.
Pelajari cara membuat Akun Apple untuk anak Anda
ID Apple sekarang menjadi Akun Apple. Anda masih dapat masuk dengan alamat email atau nomor telepon dan kata sandi yang sama.
Anda dapat membuat Akun Apple baru saat mengatur perangkat atau melalui App Store.
Ketuk “Lupa kata sandi atau tidak memiliki Akun Apple?”
Ketuk Create a Free Apple Account (Buat Akun Apple Gratis).
Pilih tanggal lahir dan masukkan nama. Ketuk Lanjutkan.
Isi alamat email Anda. Alamat email utama ini akan Anda gunakan untuk masuk ke Akun Apple. Jika belum punya alamat email, ketuk “Tidak punya alamat email?” untuk mendapatkan alamat email iCloud gratis.
Ikuti langkah-langkah di layar untuk memverifikasi alamat email, membuat kata sandi yang kuat, menetapkan negara atau wilayah Anda, dan mengatur autentikasi dua faktor. Jika memilih untuk melewati langkah ini, Anda akan diminta untuk melakukannya nanti di Pengaturan.
Setelah memverifikasi alamat email, Anda dapat masuk ke Akun Apple baru ini untuk menggunakan App Store dan layanan Apple lainnya seperti iCloud.
Saat menggunakan perangkat baru, Anda mungkin diminta memasukkan nomor telepon atau metode pembayaran dan informasi penagihan. Nomor telepon dapat membantu memverifikasi identitas dan memulihkan akun Anda jika diperlukan. Jika Anda memasukkan metode pembayaran, tidak ada biaya yang dikenakan hingga Anda melakukan pembelian.
Buka App Store, lalu ketuk tombol Akun Saya.
Ketuk Buat Akun Apple Baru. Jika opsi ini tidak ada, pastikan Anda keluar dari iCloud.
Ikuti langkah-langkah di layar untuk mengisikan alamat email, membuat kata sandi yang kuat, dan menetapkan negara atau wilayah Anda. Alamat email yang Anda berikan akan digunakan untuk masuk ke Akun Apple baru Anda.*
Masukkan metode pembayaran dan informasi penagihan Anda, lalu ketuk Berikutnya. Anda juga dapat memilih Tidak Ada. Anda tidak akan dikenakan biaya sebelum melakukan pembelian.
Konfirmasikan nomor telepon Anda. Langkah ini dapat membantu memverifikasi identitas dan memulihkan akun jika diperlukan. Ketuk Berikutnya.
Periksa email untuk menemukan email verifikasi dari Apple dan verifikasikan alamat email Anda.
Setelah memverifikasi alamat email, Anda dapat masuk ke Akun Apple baru ini untuk menggunakan App Store dan layanan Apple lainnya seperti iCloud.
* Di Tiongkok daratan, Anda mungkin harus memberikan nomor telepon berawalan +86 untuk membuat Akun Apple. Anda dapat mengubah nomor tersebut nanti, atau mengubah negara atau wilayah ke lokasi yang tidak memerlukannya. Nomor ini hanya digunakan untuk tujuan verifikasi.
Akun Apple dapat dibuat di perangkat iOS dengan iOS 9 atau versi lebih baru.
Pilih menu Apple > Pengaturan Sistem.
Di bar samping, klik Masuk.
Klik “Tidak Punya Akun?”, lalu ikuti langkah-langkah di layar untuk memasukkan tanggal lahir, mengisi alamat email, membuat kata sandi yang kuat, dan menetapkan negara atau wilayah Anda. Alamat email utama ini akan Anda gunakan untuk masuk ke Akun Apple.*
Masukkan metode pembayaran dan informasi penagihan Anda, lalu klik Lanjutkan. Anda juga dapat memilih Tidak Ada. Anda tidak akan dikenakan biaya sebelum melakukan pembelian.
Konfirmasikan nomor telepon Anda. Langkah ini dapat membantu memverifikasi identitas dan memulihkan akun jika diperlukan. Klik Berikutnya.
Periksa email untuk menemukan email verifikasi dari Apple dan verifikasikan alamat email Anda.
Setelah memverifikasi alamat email, Anda dapat masuk ke Akun Apple baru ini untuk menggunakan App Store dan layanan Apple lainnya seperti iCloud.
* Di Tiongkok daratan, Anda mungkin harus memberikan nomor telepon berawalan +86 untuk membuat Akun Apple. Anda dapat mengubah nomor tersebut nanti, atau mengubah negara atau wilayah ke lokasi yang tidak memerlukannya. Nomor ini hanya digunakan untuk tujuan verifikasi.
Akun Apple dapat dibuat di Mac dengan OS X Capitan atau versi lebih baru.
Di PC Windows, Anda dapat membuat Akun Apple di app Apple TV, app Apple Music, atau iTunes untuk Windows.
Klik Masuk di bagian bawah bar samping.
Klik Create New Apple Account (Buat Akun Apple Baru).
Ikuti langkah-langkah di layar untuk memberikan alamat email, membuat kata sandi yang kuat, dan menetapkan wilayah perangkat Anda. Alamat email utama ini akan Anda gunakan untuk masuk ke Akun Apple.*
Masukkan metode pembayaran dan informasi penagihan Anda, lalu klik Lanjutkan. Anda juga dapat memilih Tidak Ada. Anda tidak akan dikenakan biaya sebelum melakukan pembelian.
Periksa email untuk menemukan email verifikasi dari Apple dan verifikasikan alamat email Anda.
Setelah memverifikasi alamat email, Anda dapat masuk ke Akun Apple baru ini untuk menggunakan layanan Apple.
* Di Tiongkok daratan, Anda mungkin harus memberikan nomor telepon berawalan +86 untuk membuat Akun Apple. Anda dapat mengubah nomor tersebut nanti, atau mengubah negara atau wilayah ke lokasi yang tidak memerlukannya. Nomor ini hanya digunakan untuk tujuan verifikasi.
Buka iTunes untuk Windows.
Dari bar menu di bagian atas layar komputer atau di bagian atas jendela iTunes, pilih Akun > Masuk. Setelah itu, klik Create New Apple Account (Buat Akun Apple Baru).
Ikuti langkah-langkah di layar untuk memberikan alamat email, membuat kata sandi yang kuat, dan menetapkan wilayah perangkat Anda. Alamat email utama ini akan Anda gunakan untuk masuk ke Akun Apple.*
Masukkan metode pembayaran dan informasi penagihan Anda, lalu klik Lanjutkan. Anda juga dapat memilih Tidak Ada. Anda tidak akan dikenakan biaya sebelum melakukan pembelian.
Periksa email untuk menemukan email verifikasi dari Apple dan verifikasikan alamat email Anda.
Setelah memverifikasi alamat email, Anda dapat masuk ke Akun Apple baru ini untuk menggunakan layanan Apple.
* Di Tiongkok daratan, Anda mungkin harus memberikan nomor telepon berawalan +86 untuk membuat Akun Apple. Anda dapat mengubah nomor tersebut nanti, atau mengubah negara atau wilayah ke lokasi yang tidak memerlukannya. Nomor ini hanya digunakan untuk tujuan verifikasi.
Untuk membuat Akun Apple di Apple TV, perangkat Android, smart TV, atau perangkat streaming, Anda biasanya dapat mengikuti langkah-langkah yang ditampilkan di layar dan memasukkan nama lengkap, tanggal lahir, alamat email atau nomor telepon, dan metode pembayaran. Jika mengatur app Apple TV di smart TV, Anda mungkin diarahkan ke activate.apple.com untuk membuat Akun Apple. Anda juga dapat menggunakan langkah-langkah di bawah ini untuk membuat Akun Apple di web.
Kunjungi account.apple.com dan klik Create Your Apple Account (Buat Akun Apple Anda).
Ikuti langkah-langkah di layar untuk memberikan alamat email, membuat kata sandi yang kuat, dan menetapkan wilayah perangkat Anda. Alamat email utama ini akan Anda gunakan untuk masuk ke Akun Apple.*
Masukkan tanggal lahir dan nomor telepon yang selalu dapat Anda akses.
Centang kotak untuk berlangganan Pembaruan Apple jika menginginkannya. Langkah ini akan memberi Anda berita, perangkat lunak, produk, dan layanan terkini dari Apple.
Ikuti langkah-langkah di layar untuk memverifikasi alamat email dan nomor telepon Anda.
Setelah memverifikasi alamat email, Anda dapat masuk ke Akun Apple baru ini untuk menggunakan App Store dan layanan Apple lainnya seperti iCloud.
* Di Tiongkok daratan, Anda mungkin harus memberikan nomor telepon berawalan +86 untuk membuat Akun Apple. Anda dapat mengubah nomor tersebut nanti, atau mengubah negara atau wilayah ke lokasi yang tidak memerlukannya. Nomor ini hanya digunakan untuk tujuan verifikasi.
Jika Anda membuat Akun Apple di web dan melihat pesan bahwa Anda perlu masuk ke iTunes, ikuti langkah-langkah di bawah ini untuk perangkat Anda:
Di iPhone atau iPad: Buka Pengaturan, lalu ketuk Masuk ke [perangkat]. Setelah itu, masuk ke Akun Apple.
Di Mac: Pilih menu Apple > Pengaturan Sistem, lalu pilih Akun Apple dan masuk ke Akun Apple Anda.
Di Apple TV: Masuk ke App Store atau layanan Apple lain dengan Akun Apple. Anda juga dapat membuka Pengaturan, lalu mengetuk Pengguna dan Akun. Pilih Tambah Pengguna Default atau Tambah Pengguna Baru dan masuk ke Akun Apple, lalu ikuti langkah-langkah yang ditampilkan.
Di perangkat Android: Buka tv.apple.com atau music.apple.com dan masuk ke Akun Apple.
Di PC Windows: Buka Microsoft Store, unduh dan instal app Apple TV atau Apple Music, lalu masuk ke Akun Apple.
Ketersediaan dan fitur toko dapat beragam menurut negara atau wilayah.
Tanggal Dipublikasikan: 25 November 2024
Ingin menggunakan Masuk dengan Apple di app atau situs web pihak ketiga? Pelajari cara menggunakan Masuk dengan Apple.
ID Apple kini disebut Akun Apple. Anda masih dapat masuk dengan alamat email atau nomor telepon dan kata sandi yang sama.
Gunakan Perangkat Apple Lain (hanya iPhone dan iPad): Jika Anda memiliki iPad atau iPhone lain yang menggunakan Akun Apple Anda untuk masuk, dekatkan perangkat itu dan ikuti instruksi di kedua perangkat untuk menyelesaikan proses masuk.*
Masuk secara manual: Masukkan alamat email Akun Apple atau nomor telepon dan kata sandi Anda. Jika diminta, masukkan kode verifikasi enam digit yang dikirim ke perangkat atau nomor telepon tepercaya untuk menyelesaikan proses masuk.
Saat masuk ke Akun Apple, Anda dapat menemukan alamat email dan nomor telepon yang dapat digunakan untuk masuk, serta menambahkan alamat email dan nomor telepon lain: Pengaturan > [nama Anda] > Masuk & Keamanan.
Jika sudah masuk di iPhone yang dipasangkan dengan Apple Watch, Anda akan otomatis masuk dengan Akun Apple tersebut di Apple Watch. Pelajari lebih lanjut tentang cara mengatur dan masuk ke Apple Watch Anda.
* Untuk masuk dengan perangkat Apple lain, Bluetooth harus dinyalakan untuk kedua perangkat dan keduanya memerlukan perangkat lunak yang kompatibel. Jika pilihan “Gunakan Perangkat Apple Lain” tidak ada atau tidak berfungsi, perbarui iOS atau iPadOS di kedua perangkat ke versi terbaru.
Pilih menu Apple > Pengaturan Sistem.
Dari bar samping, klik Masuk.
Masukkan alamat email utama atau nomor telepon dan kata sandi Akun Apple Anda.
Jika diminta, masukkan kode verifikasi enam digit yang dikirimkan ke perangkat atau nomor telepon tepercaya, lalu selesaikan proses masuk.
Saat masuk ke Akun Apple, Anda dapat menemukan alamat email dan nomor telepon yang dapat digunakan untuk masuk, serta menambahkan alamat email dan nomor telepon lain: Pengaturan Sistem > [nama Anda] > Masuk & Keamanan.
Untuk membuka Pusat Kontrol, tekan dan tahan tombol TV di Siri Remote atau Apple TV Remote.
Gesek untuk membuka ikon pengguna.
Pilih Tambah Pengguna dan ikuti petunjuk di layar.
Pelajari mengenai sejumlah layanan yang dapat Anda gunakan dengan Akun Apple di Apple TV
Gunakan Akun Apple Anda untuk masuk ke situs web Apple.
Jika sudah masuk ke Akun Apple di perangkat dan perangkat Anda memiliki Touch ID atau Face ID, Anda dapat menggunakannya untuk masuk ke iCloud.com atau account.apple.com.
Anda mungkin juga dapat masuk ke situs web Apple mana pun menggunakan kunci sandi. Masukkan alamat email Akun Apple atau nomor telepon Anda, lalu pilih “Masuk dengan Kunci Sandi” di layar masuk. Ikuti petunjuk di layar untuk masuk menggunakan kunci sandi di iPhone atau iPad.
Untuk masuk menggunakan kunci sandi, Anda memerlukan browser web yang didukung, Bluetooth yang diaktifkan pada perangkat yang digunakan untuk penelusuran, iPhone atau iPad, serta Rantai Kunci iCloud yang aktif di iPhone atau iPad.
Anda dapat menggunakan Akun Apple di perangkat pihak ketiga tertentu untuk masuk ke layanan Apple seperti Apple Music, app Apple TV, dan masih banyak lagi.
Anda dapat masuk ke Apple Music di Android atau masuk ke app Apple Music atau app Apple TV di PC Windows, smart TV, konsol game, atau perangkat streaming.
Di PC Windows, Anda juga dapat masuk ke app Apple Music atau Apple TV.
Di PC Windows, Anda dapat mengatur dan masuk ke iCloud untuk Windows untuk mengakses foto, dokumen, dan lainnya.
Anda juga dapat masuk ke iCloud.com melalui browser. Pelajari fitur iCloud.com yang tersedia di perangkat Anda.
Jika Anda melihat tombol “Masuk dengan Apple” di app atau situs web pihak ketiga yang berpartisipasi, Anda dapat menggunakan Akun Apple Anda untuk mengatur akun untuk app atau situs web pihak ketiga tersebut dan masuk dengan cepat.
Pelajari cara menggunakan Masuk dengan Apple
Saat Anda masuk ke App Store dan layanan media lainnya untuk pertama kali, Anda mungkin perlu menambahkan kartu kredit atau informasi pembayaran lainnya. Anda tidak dapat masuk ke App Store dan layanan media lainnya menggunakan lebih dari satu Akun Apple pada saat yang bersamaan, atau memperbarui konten yang Anda beli dengan Akun Apple yang berbeda. Tergantung cara pembuatan Akun Apple, Anda mungkin diminta membuat autentikasi dua faktor di perangkat yang memenuhi syarat atau menyelesaikan pengaturan akun di web.
Informasi mengenai produk yang tidak diproduksi Apple, atau situs web independen yang tidak dikendalikan atau diuji Apple, diberikan tanpa rekomendasi atau persetujuan. Apple tidak bertanggung jawab atas pemilihan, kinerja, atau penggunaan situs web atau produk pihak ketiga. Apple tidak memberikan pernyataan terkait keakuratan atau keandalan situs web pihak ketiga. Hubungi vendor untuk informasi tambahan.
Tanggal Dipublikasikan: 19 September 2024
Pelajari cara memeriksa saldo Akun Apple di perangkat Anda.
Ketuk foto Anda, inisial, atau tombol masuk di bagian atas layar. Anda mungkin diminta untuk masuk ke Akun Apple.
Jika Anda memiliki saldo, jumlahnya akan muncul. Jika jumlah tidak ditampilkan, berarti Anda tidak memiliki saldo.
Anda mungkin juga dapat memeriksa saldo akun Anda di app Dompet di negara atau wilayah tertentu.
Ketuk kartu Akun Apple Anda.
Jika Anda memiliki saldo, jumlahnya muncul di bawah kartu Akun Apple.
Buka App Store. Jika Anda melihat tombol masuk di bagian bawah bar samping, klik tombol tersebut dan masuk dengan Akun Apple Anda.
Jika Anda memiliki saldo, jumlahnya muncul di bawah nama Anda. Jika jumlah tidak ditampilkan, berarti Anda tidak memiliki saldo.
Buka app Apple Music atau Apple TV.
Klik nama Anda di bagian bawah bar samping. Anda mungkin perlu masuk ke Akun Apple terlebih dahulu.
Jika Anda memiliki saldo, jumlahnya muncul di bawah nama Anda. Jika jumlah tidak ditampilkan, berarti Anda tidak memiliki saldo.
Jika Anda merasa saldo Akun Apple Anda salah, keluar dari App Store, app Apple Music, atau app Apple TV. Kemudian, masuk dan periksa kembali saldonya.
Jika Anda masih merasa saldonya salah, periksa riwayat pembelian untuk melihat apakah Anda pernah membeli suatu item atau ada langganan yang diperpanjang.
Beberapa perubahan pada Akun Apple Anda mengharuskan tidak ada saldo Akun Apple yang tersisa. Habiskan saldo Anda untuk membeli item di App Store atau layanan Apple lainnya. Anda mungkin juga harus menunggu pengembalian dana yang tertunda untuk diproses. Jika saldo Anda kurang dari biaya satu item, hubungi Dukungan Apple.
Anda tidak dapat menukarkan atau mengembalikan Apple Gift Card, Kartu Hadiah App Store, atau saldo Akun Apple yang tidak digunakan dengan uang tunai, kecuali diwajibkan oleh hukum. Jika yurisdiksi Anda mengizinkan pengembalian dana untuk saldo hadiah yang ditukarkan, Anda dapat menghubungi Dukungan Apple untuk meminta pengembalian dana. Saat menghubungi Apple, sertakan informasi berikut:
Tanggal Dipublikasikan: 26 September 2024
Jika Anda ingin menambahkan metode pembayaran ke Akun Apple, bukan menambahkan uang ke saldo Akun Apple Anda, pelajari cara menambahkan metode pembayaran.
Di negara dan wilayah tertentu, Anda dapat menambahkan uang ke saldo Akun Apple Anda di app Dompet. Untuk melakukannya, Anda harus menambahkan kartu Akun Apple Anda ke Dompet.
Ketuk kartu Akun Apple Anda.
Untuk menambahkan uang menggunakan metode pembayaran Apple Pay yang Anda pilih di Dompet, iPhone Anda harus menggunakan iOS 18.1 atau versi lebih baru.
Ikuti petunjuk pada layar untuk menyelesaikan pembelian. Metode pembayaran tertentu mungkin meminta Anda memverifikasi pembelian dengan pesan teks atau metode lainnya.
Menambahkan uang ke saldo Akun Apple di Dompet memerlukan metode pembayaran yang diterima di Dompet. Untuk menambahkan uang menggunakan metode pembayaran yang tidak berbasis Dompet, gunakan App Store di iPhone.
Ketuk foto, inisial, atau tombol masuk di bagian atas layar.
Ketuk Tambahkan Uang ke Akun.
Untuk menambahkan dana, ketuk jumlah yang ingin ditambahkan. Untuk menambah saldo secara otomatis di masa mendatang, ketuk Atur Isi Ulang Otomatis. Apa itu isi ulang otomatis?
Ikuti petunjuk pada layar untuk menyelesaikan pembelian. Metode pembayaran tertentu mungkin meminta Anda memverifikasi pembelian dengan pesan teks atau metode lainnya.
Di Mac, buka App Store. Di PC, buka app Apple Music atau app Apple TV. Jika belum, masuk ke Akun Apple Anda.
Buka halaman Informasi Akun:
Di Mac, klik nama Anda atau tombol akun di bar samping. Lalu klik Pengaturan Akun di bagian atas layar.
Di PC, klik nama Anda atau tombol akun di bar samping. Setelah itu, klik Lihat Akun Saya.
Di halaman Informasi Akun, klik Tambah Uang.
Ketuk jumlah yang ingin Anda tambahkan. Untuk menambah saldo secara otomatis di masa mendatang, klik Atur Isi Ulang Otomatis. Apa itu isi ulang otomatis?
Klik Berikutnya, lalu konfirmasikan pilihan Anda. Metode pembayaran tertentu mungkin meminta Anda memverifikasi pembelian dengan pesan teks atau metode lainnya.
Jika Anda ingin menambah saldo Akun Apple secara otomatis, atur isi ulang otomatis. Anda dapat menambahkan uang ke saldo Anda setiap minggu, dua minggu, atau setiap bulan. Atau, Anda dapat menambah saldo secara otomatis saat saldo tinggal sedikit.
Jika ingin menyalakan isi ulang otomatis di iPhone, kunjungi halaman Menambahkan Uang ke Akun, lalu ketuk Atur Isi Ulang Otomatis. Untuk mematikan isi ulang otomatis di iPhone, kunjungi halaman Menambahkan Uang ke Akun, lalu ketuk Turn Off Auto Reload (Matikan Isi Ulang Otomatis).
Untuk mematikan isi ulang otomatis di komputer, kunjungi halaman Menambahkan Uang, lalu klik Turn Off Auto Reload (Matikan Isi Ulang Otomatis).
Di negara dan wilayah tertentu, pilihan untuk menambahkan uang secara otomatis mungkin tidak tersedia.
Apple Pay adalah layanan yang disediakan oleh afiliasi Apple tertentu, sebagaimana ditentukan dalam pemberitahuan privasi Apple Pay. Apple Inc. maupun afiliasinya bukan bank. Semua kartu yang digunakan di Apple Pay ditawarkan oleh penerbit kartu.
Hanya berlaku untuk transaksi AS di properti Apple. Untuk bantuan, kunjungi support.apple.com/giftcard atau hubungi 800-275-2273. Tidak dapat ditukarkan di penjual Apple atau diuangkan, dan tidak dapat dijual kembali, dikembalikan dananya, atau ditukar, kecuali sebagaimana diwajibkan oleh hukum. Apple tidak bertanggung jawab atas penggunaan tanpa izin. Ketentuan berlaku; lihat apple.com/us/go/legal/gc. Diterbitkan oleh Apple Value Services, LLC (AVS).
Tanggal Dipublikasikan: 21 November 2024



